HGPscanServ Plus PsafeVIEWオプションで変換したセキュリティ付きPDFをSharePointで公開する場合の設定例を紹介します。
【はじめに】
セキュリティ付きPDFを表示するにはpdfviewフォルダへのアクセス権限が必要ですが、
誤操作などでpdfviewフォルダ内のデータを編集されてしまうと、セキュリティPDFが表示できなくなってしまう場合があります。
pdfviewフォルダへアクセスさせずにセキュリティPDFを表示する方法の一例として、以下の手順を紹介いたします。
- Webパーツでファイルを公開する
- pdfviewフォルダを同じホストの別サイトに保管する
※SharePointの権限設定などの詳細についてはマイクロソフト社のヘルプをご確認ください。
参考サイト:https://docs.microsoft.com/ja-jp/sharepoint/sharepoint-server
【手順】
1.Webパーツでファイルを公開する
PDFを公開するドキュメントライブラリと同一サイト内にpdfviewフォルダがある構成の場合、
管理者以外のユーザーのアクセス許可を「制限付きアクセス」に設定します。
「制限付きアクセス」が設定されたユーザーは、アイテムの表示、アイテムを開く、ページの表示、開く以外はできなくなり、
pdfviewフォルダやファイルライブラリへ直接アクセスできなくなります。
ページ内に埋め込んだWebパーツを経由することでセキュリティPDFを閲覧できます。
■サイトとページの構成 以下の、青枠部分がWebパーツです。
以下の、青枠部分がWebパーツです。
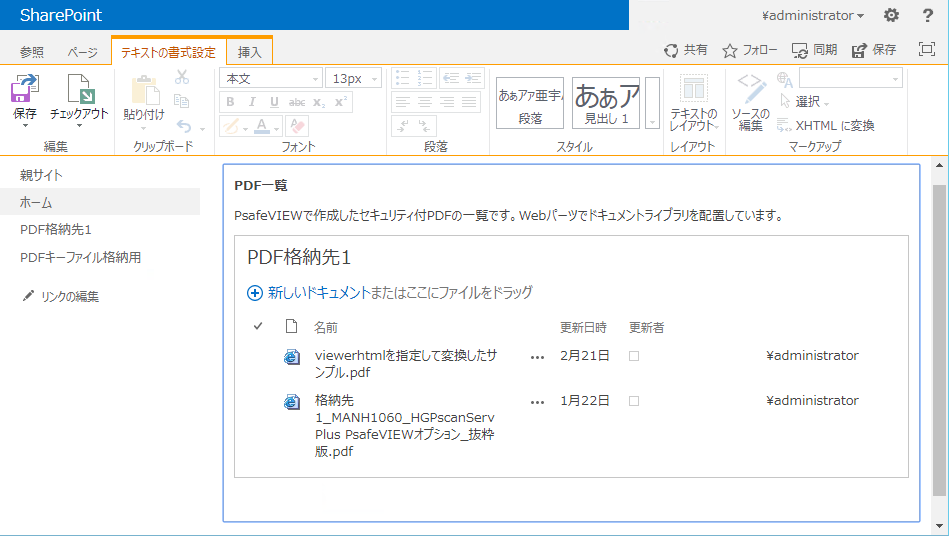
■ユーザーの権限設定と画面表示
・フルコントロールユーザーの場合
ページに配置したWebパーツ以外からもファイルライブラリへアクセスできます
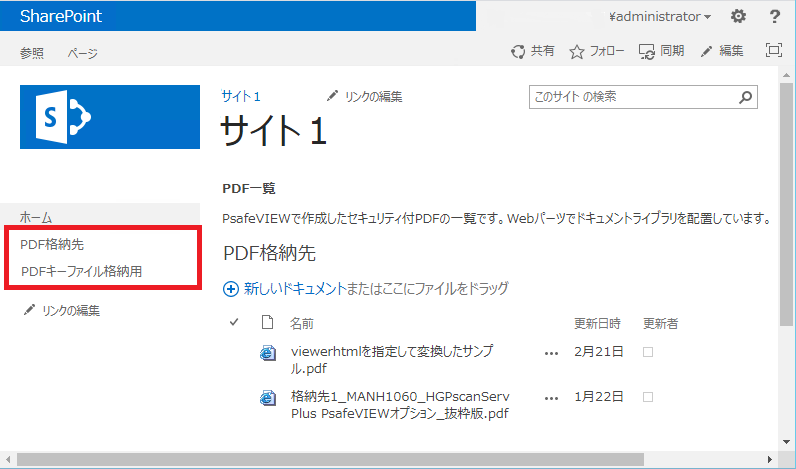
・制限付きアクセスユーザーの場合
ファイルライブラリへ直接アクセスできません。
Webパーツ上にファイルメニューは表示されますが、ダウンロードすることはできません。
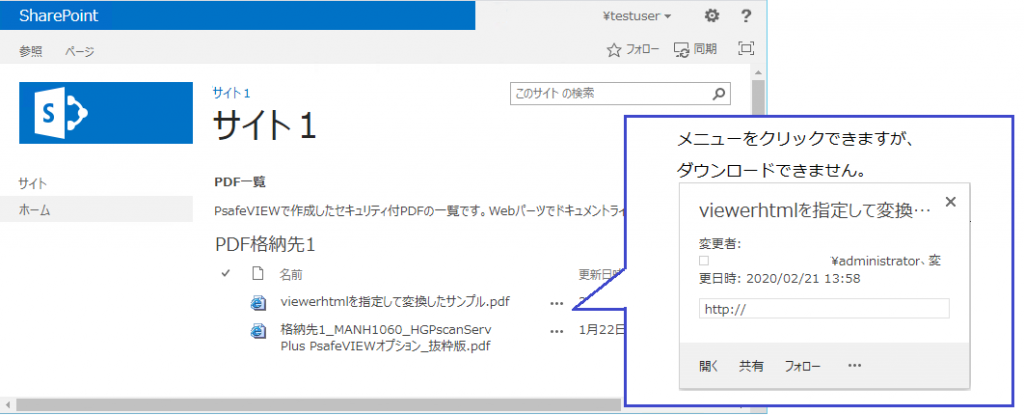
2.pdfviewフォルダを同じホスト内の別サイトに格納する
同じホスト内であれば、pdfviewフォルダを別サイトのドキュメントライブラリに配置した場合も
PDFを参照することができます。
下図の通りの構成になっている場合、サブサイト1、2、3すべてに対して
「制限付きアクセス」以上の権限を付与することでファイルA,ファイルBいずれも表示できます。
pdfviewフォルダを配置しているサブサイト1に対しては「制限付きアクセス」にすることで、
PDFキーファイル格納用URLを直接指定しても閲覧できなくなります。
■サイトの構成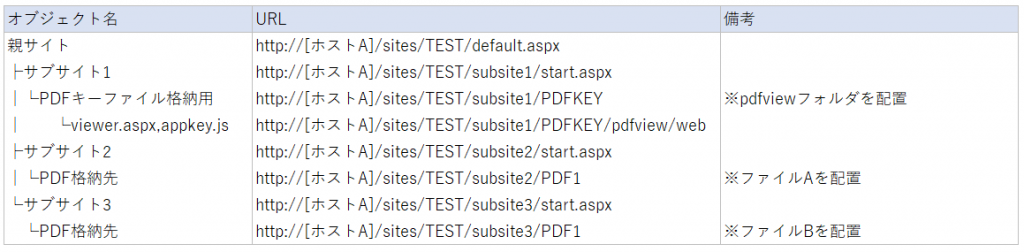 【補足】
【補足】
サブサイト1をキーファイル格納専用のサイトにするイメージです。
「1.Webパーツでファイルを公開する」のようにサイトに対する権限が「制限付きアクセス」のみだと
ユーザーが必要な処理が行えない場合にお勧めの設定です。
以上です。
【関連記事】
HGPscanServPlus PsafeVIEWオプションで変換したセキュリティ付きPDFをSharePointで公開する方法


