【はじめに】
セキュリティ付きPDFをSharePointで公開するには、以下の「手順一覧」にまとめた設定をすべて行う必要があります。付与可能なセキュリティの詳細や、DRMサービスの設定方法などはHGPscanServ Plus PsafeVIEWオプション管理者マニュアルをご確認ください。
【手順一覧】
1 SharePointサイトの設定
1-1) カスタムスクリプトを許可
1-2) ブロックするファイルの種類を変更(※オンプレミス版をご利用の場合のみ)
1-3) PDFビューアの設置とドキュメントライブラリの権限変更
1-4) 暗号化aspxをアップロードするユーザー権限の確認・変更
2 PsafeVIEWオプションの設定
2-1) PDFビューアファイル(viewer.html)の拡張子を.aspxに変更
2-2) DRMサービスでappkey.jsを発行
2-3) HGPscanServPlusで、暗号化PDFをaspx形式で出力
| ★よくあるトラブル・設定例 公開したaspxファイルのリンクをクリックすると、viewer.htmlの保存ダイアログが表示される SharePointで、管理者以外のユーザーがpdfviewフォルダにアクセスできないようにするには |
【手順詳細】
1 SharePointサイトの設定
1-1) カスタムスクリプトを許可
SharePointでaspxファイルを表示できるよう、カスタムスクリプトを許可する設定にします。
参考サイト:カスタムスクリプトを許可または禁止する
| SharePoint Onlineをご利用の場合、SharePoint Online 管理シェルでコマンドを実行し、 サイトごとにカスタムスクリプトの許可を実施する必要があります。 参考サイト: 他の SharePoint サイトでカスタム スクリプトを許可するには |
1-2) ブロックするファイルの種類を変更
※SharePoint Onlineをご利用の方は対応不要です。
PDFビューアを動作させるため、ドキュメントライブラリにpdfviewフォルダを
アップロードする必要がありますが、「ブロックするファイルの種類」に
以下の拡張子が設定されていた場合は
アップロードできませんので一覧から削除してください。
| ■ブロック対象一覧から削除する拡張子: aspx, bcmap, config, css, eot, html, js, png, properties, svg, ttf, woff, woff2 参考サイト: リストやライブラリに追加できないファイルの種類 |
1-3) PDFビューアの設置とドキュメントライブラリの権限変更
PDFを正常に表示するにはpdfviewフォルダの読み取り権限が必要ですが、
pdfviewフォルダ内のデータに変更を加えるとPDFビューアが正常に動作しなくなり
閲覧できなくなります。
管理者以外のユーザーが編集できないように、pdfviewフォルダをアップロードしたドキュメントライブラリの権限を
運用に合わせて設定してください。
①pdfviewフォルダを、公開するPDFと同じサイト内のドキュメントライブラリにアップロードします。
※フォルダごとアップロードする場合はChromeとEdgeをご利用ください。
※IEの場合、バージョンによっては以下の手順でもアップロード可能です。
アップロード先のドキュメントライブラリ>「+新しいドキュメント」>
「ドキュメントの追加」画面>Windowsエクスプローラーを使ってファイルをアップロード
②pdfviewフォルダをアップロードしたドキュメントライブラリの権限設定を開き、
公開対象のユーザーに対するアクセス許可レベルを運用に合わせて設定します。
参考サイト:
ユーザー アクセス許可とアクセス許可レベル
SharePointの権限レベルについて
1-4) 暗号化aspxをアップロードするユーザーの権限確認・変更
暗号化aspxファイルをアップロードするユーザーに【ページの追加とカスタマイズ】権限が必要です。
(「デザイン」または「フルコントロール」の権限セットに含まれます。)
運用に応じて設定してください。
| ※【ページの追加とカスタマイズ】権限を持たないユーザーがアップロードした暗号化aspxファイルは、 ブラウザで閲覧時に「viewer.html」の保存ダイアログが表示され、内容が表示されません。 こちらの記事もご確認ください。 |
2-1) PDFビューアファイル(viewer.html)の拡張子を.aspxに変更
HGPscanServPlusで変換後のファイル拡張子(aspx)とviewerの拡張子をそろえる必要があります。
以下の手順でviewer.aspxを作成してください。
①viewer.htmlをpdfviewフォルダにコピーします。
②コピーしたviewer.htmlの拡張子をaspxに変更します。
2-2) DRMサービスでappkey.jsを発行
①DRMサービスにアクセスし、appkey.jsを発行します。
※ホスト名が一致していれば動作するので、viewer.aspxのフルパスを指定する必要はありません。
※SharePointではリダイレクトできませんのでリダイレクト設定ファイル(web.config)の作成は不要です。
②SharePoint上のpdfview>webフォルダ(viewer.aspxと同じフォルダ)に
appkey.jsをアップロードします。
2-3) HGPscanServPlusで、暗号化PDFをaspx形式で出力
暗号化PDFを作成するジョブを開き、以下の設定をします。
①[セキュリティ]メニューより [セキュリティの方法]を開きます。
②[暗号化方式]のプルダウンから [PsafeVIEWデジタル IDによる暗号化]を選択します。
③[PDFを HTMLに埋め込む]にチェックを入れ、以下の通りに設定します。
・ PDFビューアの設定場所をフルパスで記載します。この時、必ずviewer.aspxと指定してください。
[例] http://<ホスト名 >/documents/pdfview/web/viewer.aspx
・ ファイル拡張子[aspx]を指定します。
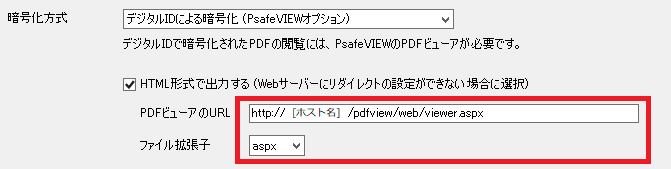
| ※PDFビューアのURLにviewer.aspxと設定しない場合、 ブラウザで閲覧時に「viewer.html」の保存ダイアログが表示され、内容が表示されません。 こちらの記事もご確認ください。 |


