PscanServで作成したタイムスタンプ付PDFを検証する手順を紹介します。
※掲載しているソフトウェアのキャプチャ等は投稿時点で最新のものです。
手順一覧
- 事前準備
- 検証方法(アマノ印影付きタイムスタンプの場合)
- 検証方法(PAdES形式タイムスタンプの場合)
手順詳細
■事前準備
- Adobe AcrobatまたはAdobe Readerをインストールしてください。
- 各タイムスタンプ検証時に必要な電子証明書※をインポートしてください。
※各タイムスタンプサービス提供元へお問い合わせください。 - 各タイムスタンプ検証時にアクセスが必要なURLに接続できることをご確認ください。
【参考】アマノタイムスタンプサービスをご利用いただく場合に接続確認が必要なURL - 各タイムスタンプサービスより配布されている、Acrobatのプラグインをインストールしてください。
アマノ社「e-timing EVIDENCE Verifier for Acrobat」
※インストール手順は開発元へお問い合わせください。
※PAdES形式タイムスタンプの場合、プラグインのインストールは不要です。
■検証方法(アマノ印影付きタイムスタンプPDFの場合)
- Adobe Reader DCの、編集メニュー > 環境設定 > 署名 > 検証 の [詳細設定]をクリックしてください。
- 「署名検証の環境設定」画面の、検証方法:”◎ 常にデフォルトの方法を使用” で、”e-timing EVIDENCE” を選択し[OK]をクリックしてください。
- 設定後、Adobe Readerを再起動して、アマノ印影付きタイムスタンプPDFを表示してください。
- [署名]パネル上に[e-timing EVIDENCE 3161により署名済み]と表記され、緑色のチェックマークがついていることをご確認ください。
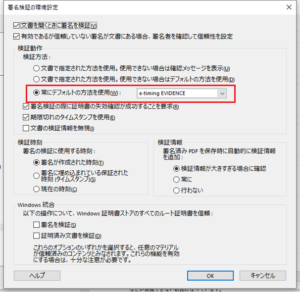
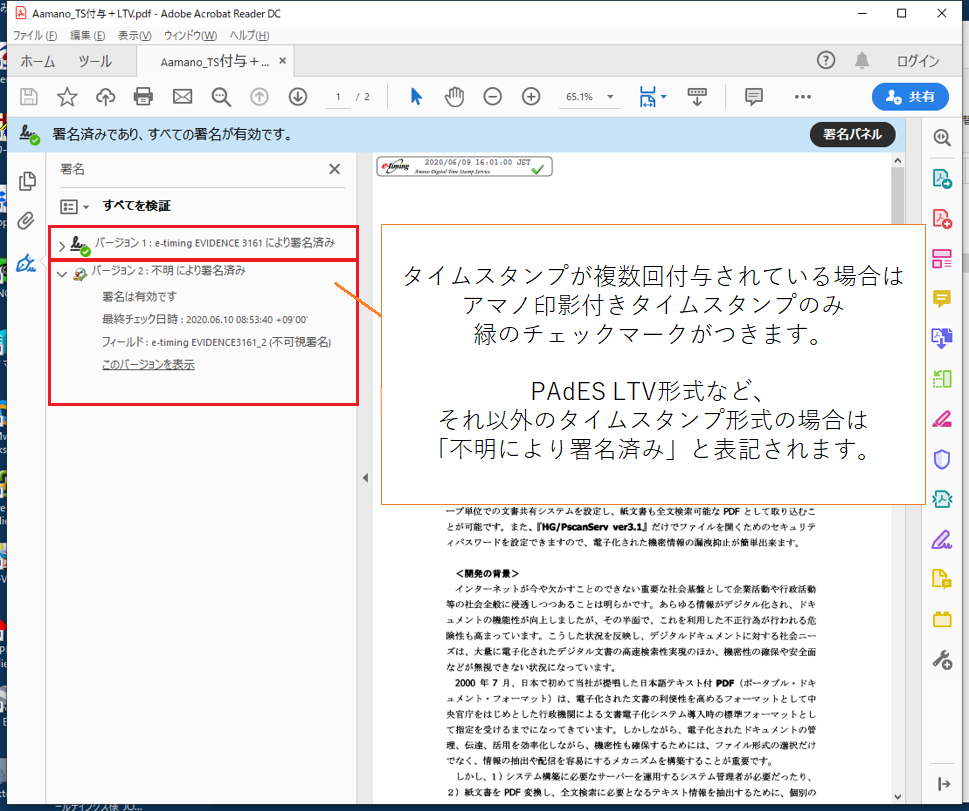
| 補足: PAdES形式のタイムスタンプを同時に検証することはできないため、延長されている場合(PAdES LTV形式のタイムスタンプが追加で付与されている)場合は、「不明により署名済み」と表記されます。 [■検証方法(PAdES形式タイムスタンプPDFの場合)]の手順で検証してください。 |
■検証方法(PAdES形式タイムスタンプの場合)
- Adobe Reader DCの、編集メニュー > 環境設定 > 署名 > 検証 の [詳細設定]をクリックしてください。
- 「署名検証の環境設定」画面の、検証方法:”◎ 常にデフォルトの方法を使用” で、”Adobeデフォルトセキュリティ” を選択し[OK]をクリックしてください。
- 設定後、Adobe Readerを再起動して、PAdES形式のタイムスタンプを付与したPDFを表示してください。
- [署名]パネル上に[<タイムスタンプサーバー名>により署名済み]と表記され、緑色のチェックマークがついていることをご確認ください。
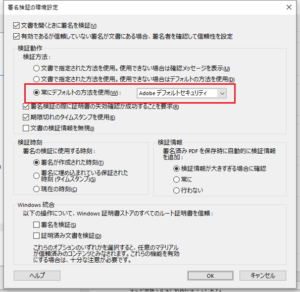
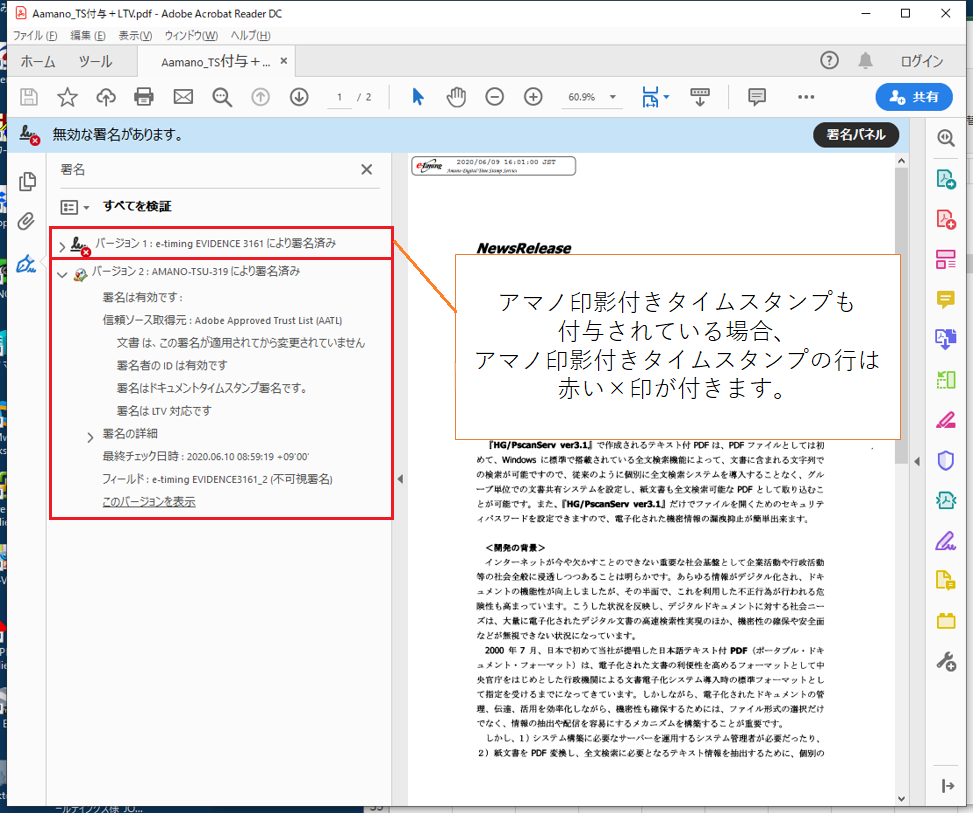
| 補足: アマノ印影付きタイムスタンプを同時に検証することはできないため、アマノ印影付きタイムスタンプが同時に付与されている場合は、赤い×印が表示されます。 [■検証方法(アマノ印影付きタイムスタンプPDFの場合)]の手順で検証してください。 |


