MSオフィス文書以外のアプリケーションファイルは、その拡張子に関連付けたアプリケーションを使用して、Windows標準の外部からの印刷実行機能(エクスプローラでファイルを選択>右クリック>印刷にて印刷する機能)を使用して行います。
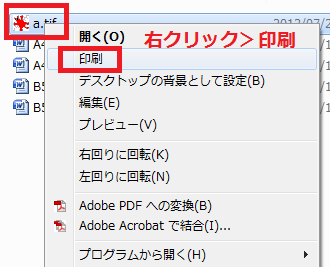
※外部のアプリケーションを自動的に起動して変換する形になりますので、変換の可否は、変換対象のファイルに関連付けて使用するアプリケーションが自動印刷できるかどうかに依存します。
(1) インストール前の準備
変換対象のファイルを開いて印刷することができるアプリケーションが
サーバーにインストールされていることを確認します。
(2)上記 (1)のアプリケーションで自動印刷できるかどうかを確認します。
具体的には、次の条件を満たすことが必要です。
a) エクスプローラでファイルを選択し、右クリックすると「印刷」というメニューが表示される。
b) 上記 a)の印刷メニューから印刷ができる
c) 仮想プリンタのサービス(※注1)が動作しているときに「HG/VPrinter Ver2」に対して印刷を行うと、
C:\WINDOWS(WINNT)\Temp\HGVPrinter に拡張子EMFのファイルが作成される。
d) 上記b)を実行したときに、印刷ダイアログ以外の対話的な操作が必要な画面は表示されない。
※もし印刷できない場合、エクスプローラのツールメニュー>フォルダオプション>ファイルの種類 より、
変換対象の拡張子に設定されている「print」のコマンドを確認します。
一般的には、「<アプリケーションへのパス> /p “%1″」等のコマンドで印刷できる場合が多いようです。
他のファイル形式をご参考にされるとよろしいかと思います。
なお、印刷(変換)の可否は前述のとおり、関連づけるアプリケーションに依存します。
※Windows7以降、フォルダオプションからPrint等の詳細設定が出来なくなりました。
Windows 7移行のOSでは、以下の1)~3)の対応により関連付けの設定が可能なようです。
例)拡張子.txtを メモ帳で印刷する際の設定手順です。
1) コントロールパネル > 既定のプログラム
> ファイルの種類またはプロトコルのプログラムへの関連付け より、
.txt形式のファイルがメモ帳に関連付けられていることを確認します。
2)コマンドプロンプトにて以下のコマンドを実行し
.txt のファイルタイプが txtfile となっていることを確認します。
assoc .txt
3)レジストリエディタにてレジストリの設定を確認します。
[HKEY_CLASSES_ROOT]\.txt の既定の値(ファイルタイプ)が
txtfile であることを確認します。
[HKEY_CLASSES_ROOT]\txtfile 下の
shell\print\command から、メモ帳で印刷を行うコマンドが
指定されていることを確認します。
同様に [HKEY_CLASSES_ROOT]\txtfile 下の
shell\printto\command から、メモ帳で印刷を行うコマンドが
指定されていることを確認します。
(3) PscanServの設定画面にて、変換対象ファイル>詳細設定>変換対象登録の画面より、対象の拡張子を追加します。
※この画面に拡張子が表示されないときは、(2)の設定を再度ご確認ください。
※注1 名前が「HG/VPrinter Monitor Service」のサービスです。
《注意》本機能に関しての製品サポートの可否
a) 関連付け方法の設定および該当アプリケーションの動作・設定についてはサポート対象外です。
b) 変換条件を満たし変換が可能な場合での、該当アプリケーションの予期しない動作による弊社商品への影響についてはサポート対象外です。
c) 上記方法以外での PDF 変換の品質については弊社保証いたしません。


