以下のエラーが発生した場合の対処方法です。
本ページの内容をお試しいただいても解消しない場合、
変換元データと環境情報を取得し、サポートまでご連絡ください。(詳細は末尾の「サポート問い合わせ方法」を参照)
■エラー内容
STATUS=14 [MS文書データを変換できません(ファイルを確認して下さい)]
Error:62 文書データの印刷(出力)に失敗しました。
■確認事項
エラーとなるファイルをMS-Officeアプリケーションで開き、応答が必要な何らかのダイアログが表示されていないかご確認ください。
パターンA:セキュリティの警告、保護ビューなどが表示される
このページに記載のある対処方法をお試しください。
![]()
パターンB:パスワード入力画面が表示される
画面起動に限り、ダイアログ自動応答設定により変換可能となる場合がございます。
管理者マニュアルの以下項目をご確認ください。
変換対象ファイルの設定 > 印刷処理中に表示されるダイアログに自動応答するには
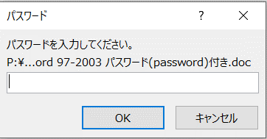
■対処方法:各MS-Officeの設定変更
※使用するMS-Officeアプリケーションごとに設定してください。
[ 適用バージョンが古く、MS社リンク先も削除されているため手順 1)は不要 ]
1)「修正個所の表示」ダイアログを非表示にする設定を行います。
以下のマイクロソフトサポートページをご参照いただき、ご設定ください。
マイクロソフト サポートオンライン
Word 2010 または Word 2007 で破損した文書を修正して開く際に
表示する[修正個所の表示] ダイアログ ボックスを非表示にする方法
http://support.microsoft.com/kb/973775/ja
Excel、PowerPoint等でも同じ設定がございます。
2)各Officeを起動 > ツールバー ファイル
> オプション > セキュリティセンター
> セキュリティセンターの設定 より、以下の設定変更を行ってください。
(1)信頼できる場所 > 新しい場所の追加 より
・監視ディレクトリ
・出力ディレクトリ
・変換作業ディレクトリ を追加して下さい。
また その際、□この場所のサブフォルダーも信頼する に
チェックを入れてください。
(2)マクロの設定 より
◎警告を表示せずにすべてのマクロを無効にする
としてください。
(3)変換したいMS-Office文書の制限を解除
各MS-Officeを起動していただき
ツールバー ファイル > オプション > セキュリティセンター
> セキュリティセンターの設定 > ファイル制限機能の設定
より、制限されているファイルがありましたら
チェックをOFFにしてください。
2. MS-PowerPoint文書に関しては、以下の設定変更を行ってください。
MS-PowerPoint を起動していただき、
ツールバー ファイル > オプション > 詳細設定
> 印刷 > □バックグラウンドで印刷する チェックOFFにしてください。
■サポート問い合わせ方法
本ページに掲載されている内容で解決しない場合、以下のページを参考に情報を取得してください。
※変換元データ原本の提供が難しい場合、マスクしていただくか、同様の事象が発生するサンプルデータをご提供ください。
※データ依存の場合、変換元データが提供不可能な場合は原因の特定が難しい場合がございます。あらかじめご了承ください。
https://www.hypergear.com/support_faq/products/hgpscan-series/061227-01/


