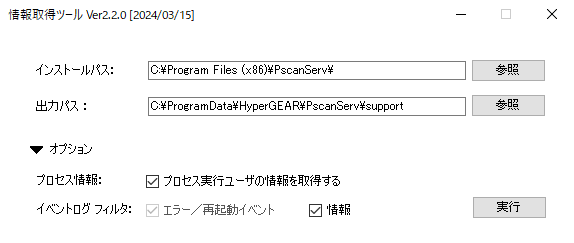HGPscanServシリーズでは、環境情報取得ツールをご用意しております。
インストールフォルダ内容、サービス起動アカウント、起動プロセスの一覧、設定情報、ログ情報など、検証に必要な情報を取得する事が可能です。
エラー原因の調査に必要な情報ですので、お手数をおかけしますが、取得をお願いします。
※実行前にご確認ください※
|
サポートツール実行手順
- サポートツールを起動します。
【Ver5.x以前】
Pscanインストールフォルダ内に存在する情報取得用のプログラムを右クリックして、「管理者として実行」をクリックしてください。
【デフォルト】C:\Program Files (x86)\PscanServ5\SupportTool\HGPscanSupport.exe
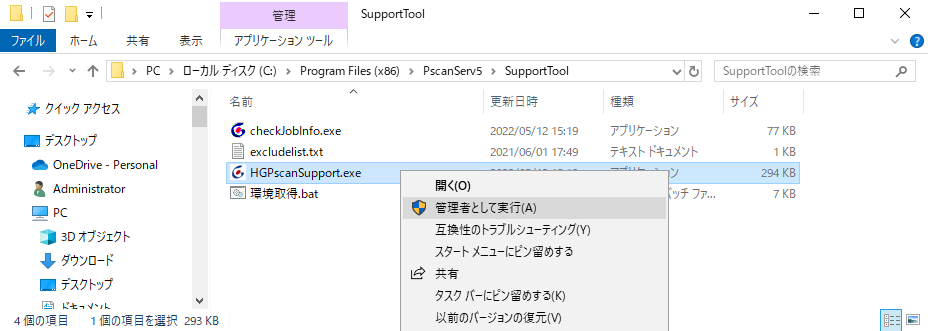
【Ver6.x以降】
スタートメニュー>HGPscanServ Plus Ver 6.X>サポートツールの順番でクリックしてください。
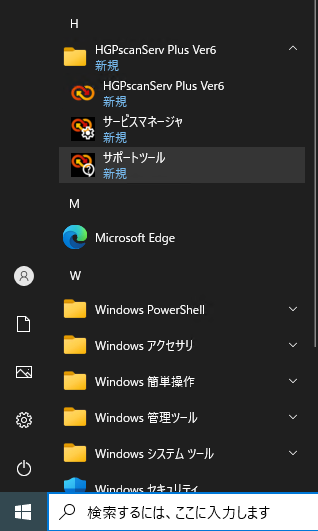
- 情報取得ツールが起動します。下記のとおりに指定し、「実行」ボタンをクリックしてください。
インストールパス PscanServをインストールしたフォルダを指定してください。 出力パス 情報取得結果(reportsフォルダ)の出力先フォルダを指定してください。 - 情報取得が始まると進捗状況が青字で表示されます。処理中にコマンドプロンプト等が表示されますが、そのままお待ちください。
処理完了ダイアログが表示されましたら、情報取得ツールを閉じてください。
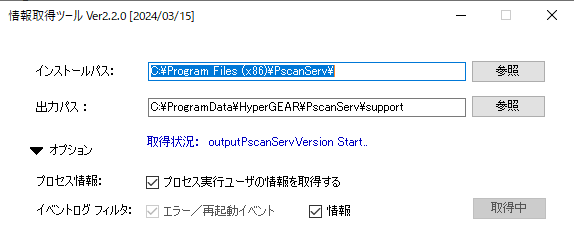
↓
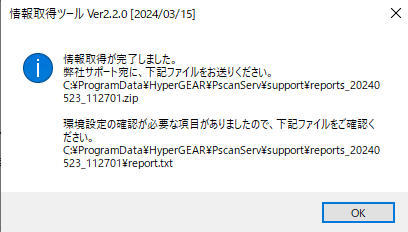
- サポートツールに指定した出力フォルダを確認してください。
【Ver5.x以前】「reports」フォルダが作成されます。
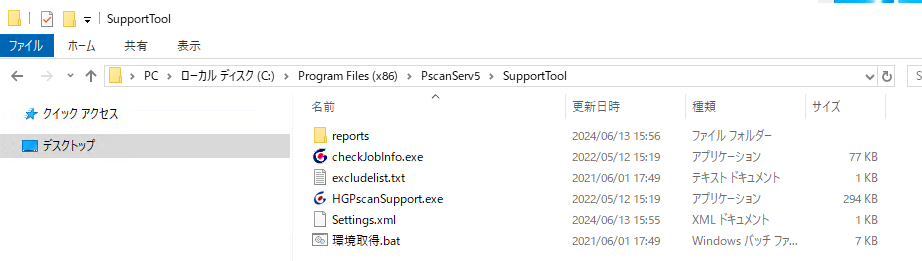
【Ver6.x以降】サポートツール実行日時を含む、「reports_yyyymmdd_hhmmss」フォルダが生成されます。
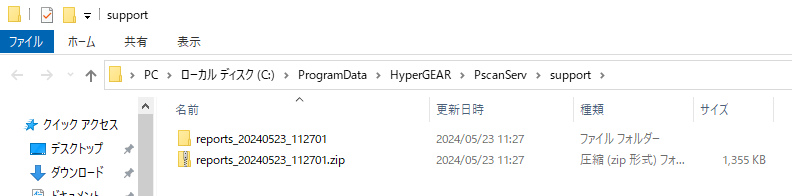
- フォルダをzip形式で圧縮して、
下記のお問い合わせフォーム、または大容量データ送付専用フォームより送付してください。
サポートへのお問合わせフォーム(※2MBまで)
大容量データ送付専用フォーム(※1GBまで) - 大容量データ送信専用フォームをご利用で、サポート窓口へ連絡が済んでいない場合は下記内容を添えてメールしてください。
- 件名(お問い合わせ内容の要旨)
- 問題が発生する監視ジョブ名
- 【特定データのみ再現する場合】変換前のデータ(ファイル添付)
- 【特定データのみ再現する場合】変換後のデータ(ファイル添付)
- 発生の時期
- 発生の状況
- PCへのログイン方法
- 問題の状況と再現手順
- シリアル番号
- ご連絡先 御社名
- ご連絡先 ご担当者名
- ご連絡先 お電話番号
- ご連絡先 メールアドレス