PscanServでMS-Officeの機能を用いてPDF変換/印刷を行うために以下の準備を行ってください。
1. MS-Officeインストールに関する確認
1-1. MS-Officeをインストールしてください。
ストアアプリ版のMS-Officeは使用できません。
MS-Officeを起動 ツールバー ファイル > アカウント > バージョン情報 をご確認ください。
Microsoft Store もしくは Windows Store の記載がある場合は ストア アプリ版のため
使用できません。
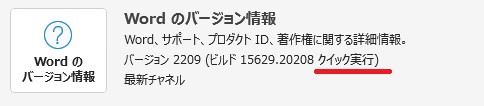
1-2. MS-OfficeのインストールはPscanServと同じユーザアカウントで行ってください。
MS-Officeインストール時のアカウントと、PscanServインストール時のアカウントに
違いがある場合、正常に変換できません。
1-3. MS-Officeのインストールの際は、全ての機能をインストールしてください。
一部の機能のみをインストールした場合、正常に変換できません。
1-4. MS-Officeのライセンス認証が完了していることをご確認ください。
2. MS-Officeで必要な対応・設定(PscanServ起動アカウントでログインをしてご確認ください)
2-1. MS-Officeでファイルを開き、以下の操作でPDFを作成してください。
1)ツールバー ファイル > エクスポート > PDF/XPSドキュメントの作成
2)ツールバー ファイル > 名前を付けて保存 ファイル形式を PDF(*.pdf)にして保存
2)ツールバー ファイル > 名前を付けて保存 ファイル形式を PDF(*.pdf)にして保存
当操作で一度PDF作成をしない場合、環境によっては変換エラーとなります。
PDF化の際に、MS-Officeライセンス認証に関する ユーザ名やイニシャルを聞かれるなど
ダイアログが表示されることがないかご確認ください。
2-2. 各MS-Officeにて以下のご対応を行ってください。
1)□バックグラウンドで印刷する チェックOFF
MS-PowerPoint に関しては、MS-PowerPointを起動していただき、
ツールバー ファイル > オプション > 詳細設定
> 印刷 > □バックグラウンドで印刷する チェックをOFFにしてください。
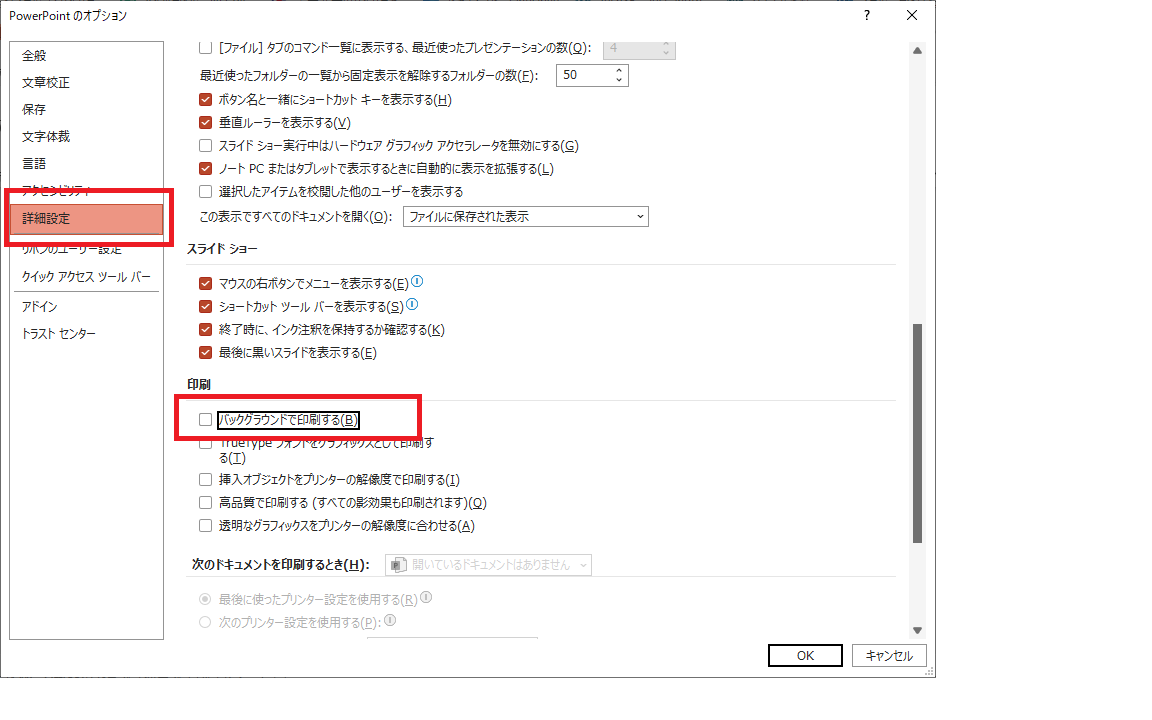
2)「使用できないアイテム」を「有効にする」設定
各MS-Officeを起動していただき ツールバー ファイル > オプション
> アドイン > アドインの一覧画面 管理メニュー「使用できないアイテム」を
ご確認ください。
「使用できないアイテム」に登録されていましたら「有効にする」設定を行って下さい。
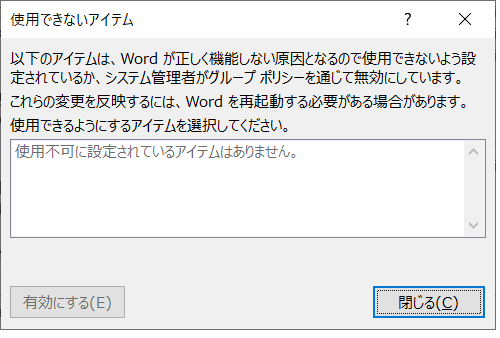
3)各Officeを起動 > ツールバー ファイル > オプション > セキュリティセンター
> セキュリティセンターの設定 より以下の設定変更を行ってください。
(1)信頼できる場所 > 新しい場所の追加 より
・監視ディレクトリ
・出力ディレクトリ
・変換作業ディレクトリ を追加して下さい。
その際、□この場所のサブフォルダーも信頼する にチェックを入れてください。
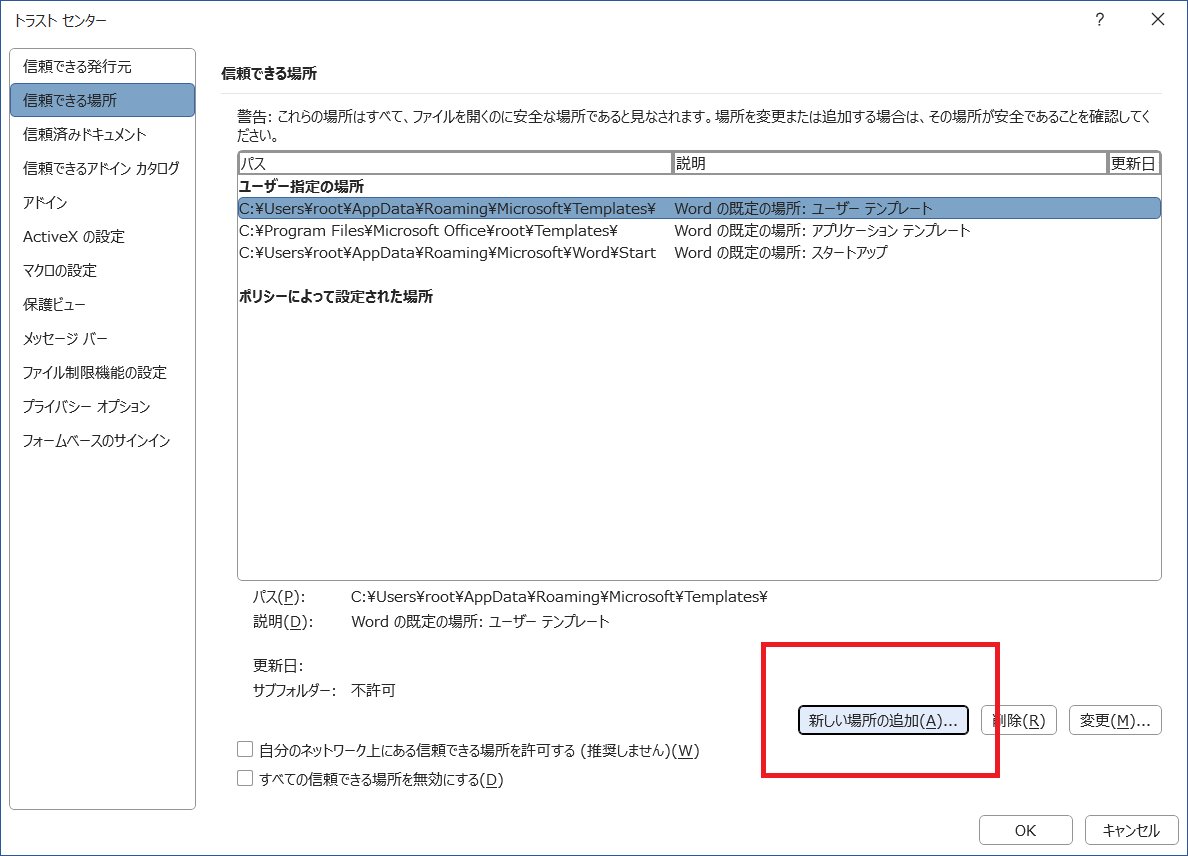
(2)マクロの設定 より
◎警告を表示せずにすべてのマクロを無効にする としてください。
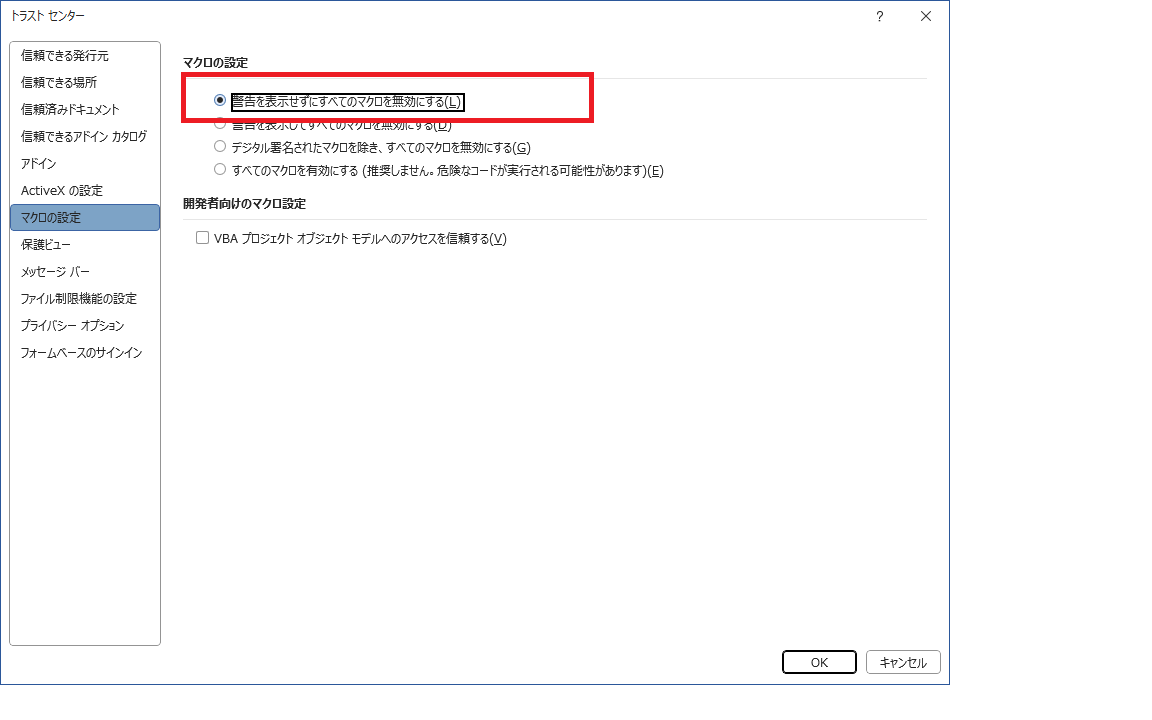
(3)変換したいMS-Office文書の制限を解除
各MS-Officeを起動していただき
ツールバー ファイル > オプション > セキュリティセンター
> セキュリティセンターの設定 > ファイル制限機能の設定
より、制限されているファイルがありましたらチェックをOFFにしてください。
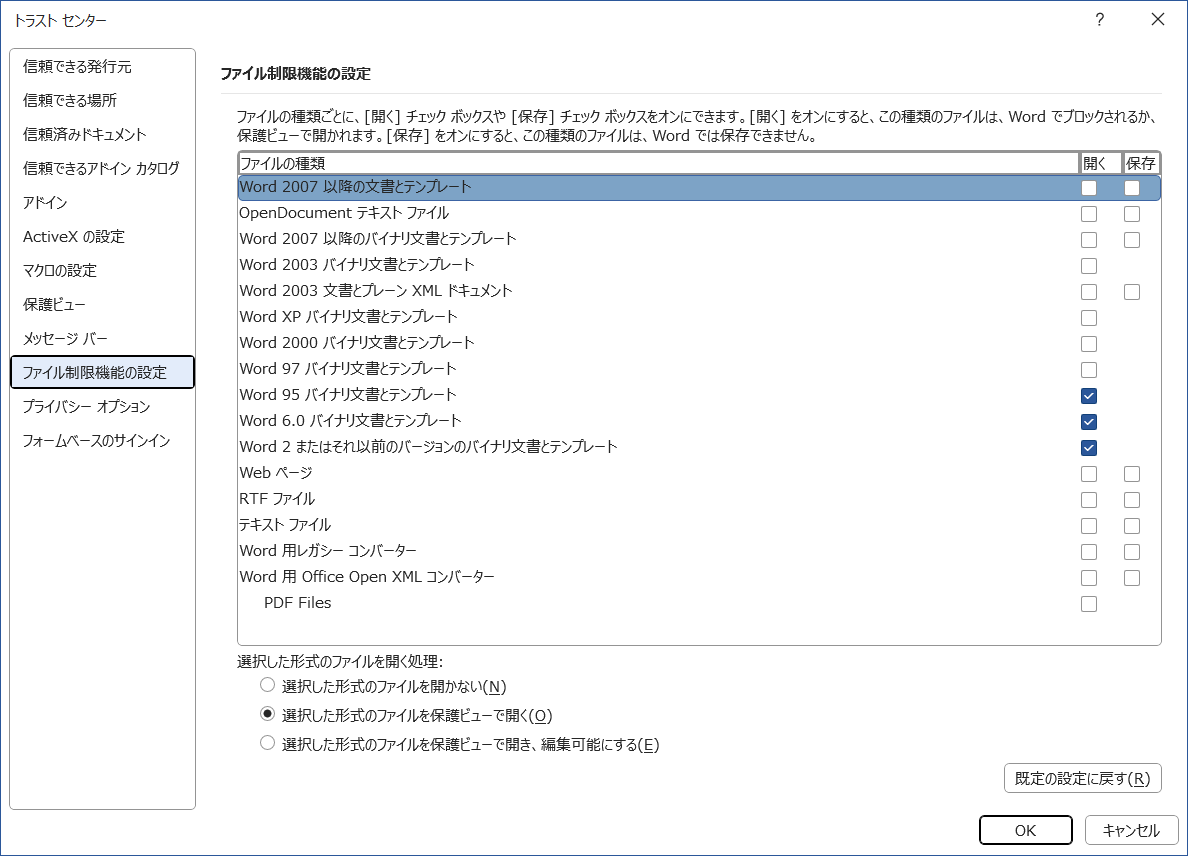
(4)保護されたビューの設定を無効化
各MS-Officeを起動していただき
ツールバー ファイル > オプション > セキュリティセンター > 保護ビュー(保護されたビュー)
より、各チェックボックスをOFFにしてください。
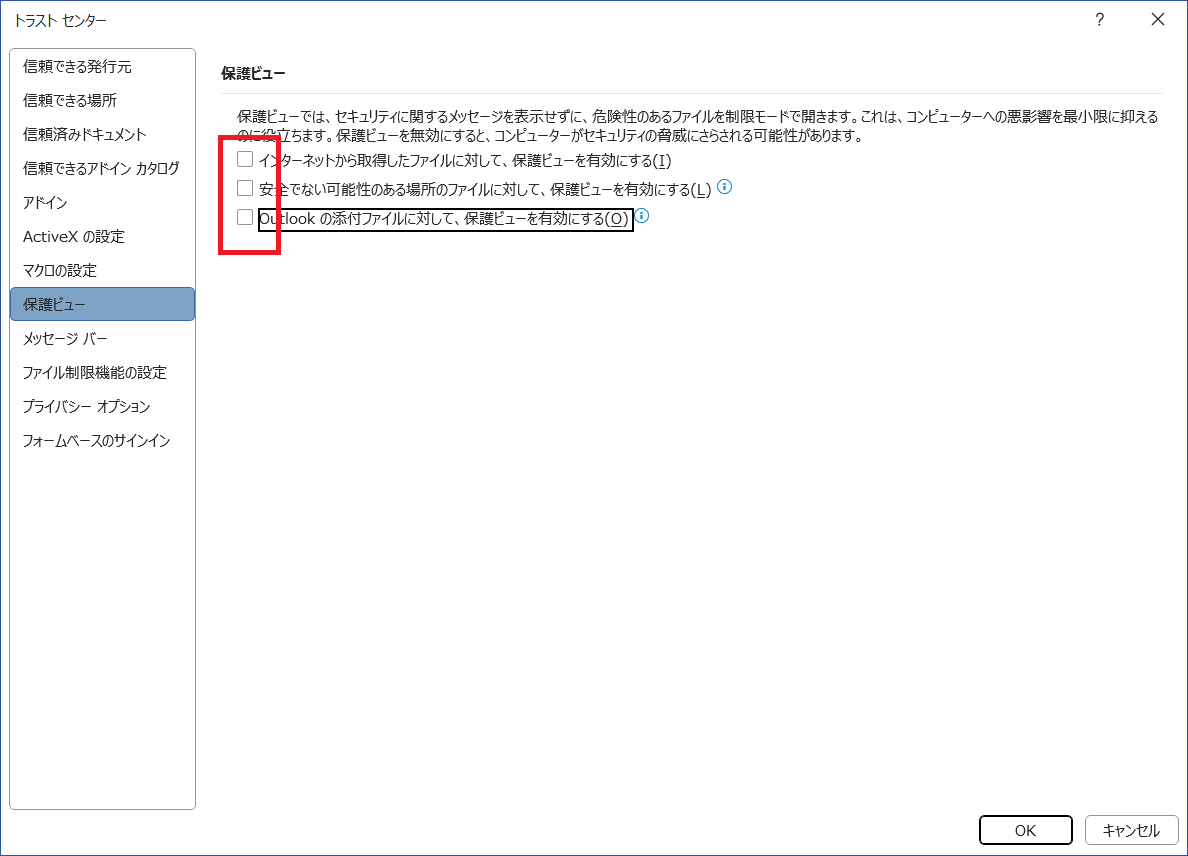
3. Pscanを画面起動で実行して、Office文書のPDF変換が正常に実施されるかご確認下さい。


